Работа с файлами проекта
В состав проекта (и, соответственно, в состав сайта) могут входить не только файлы, разложенные по папкам, но и «беспризорные» файлы, которые, например, лежат непосредственно в корневой папке сайта. Такими файлами являются, как правило, файл главной (начальной) страницы публикации и файлы с описанием таблиц стилей (.ess).
После того, как будет сформирована структура проекта на уровне папок, вы можете добавить (или удалить) в любую из них требуемые файлы. В этом отношении работа с папками различных типов отличается незначительно, тем не менее следует иметь в виду:
Чтобы добавить новый файл в виртуальную папку или в физическую папку ручным заполнением, необходимо:
контекстном меню выбрать команду Add Files to Folder... (Добавить в папку файлы).
подлежащих включению в папку (чтобы выбрать в списке несколько файлов, следует пользоваться клавишами <Ctrl> или <Shift>), и щелкнуть на кнопке Add (рис. 2.14).
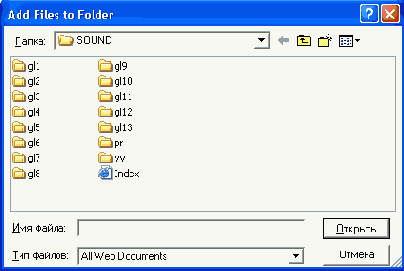
Рис. 2.14. Диалоговое окно для включения файлов в папку проекта
Замечание
Тип включаемых в папку файлов не обязательно должен совпадать с параметрами фильтра, установленными при создании папки. Если файлы требуемого типа не отображаются в окне Add Files to Folder, выберите нужный тип в списке Files of Type, либо установите вариант All Files.
Если вы хотите добавить в физическую папку с «ручным» заполнением файл, который реально находится на диске в другой папке, HomeSite выведет на экран соответствующее предупреждение и предложит выбрать одно из двух решений проблемы (рис. 2.15):
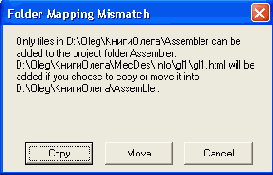
Рис. 2.15. Сообщение о том, что добавляемый файл не принадлежит физической папке
После включения файлов в папку они сразу отображаются в нижней части окна ресурсов (в списке файлов), как показано на рис. 2.16, слева.

Рис. 2.16. Представление файлов проекта на вкладке Projects
Кроме того, добавленные в проект файлы автоматически становятся частью его ресурсов и помещаются HomeSite в тот раздел списка ресурсов, который соответствует типу включенных файлов (разумеется, если таковой был создан заранее). Чтобы убедиться в этом, требуется развернуть список Resources и щелкнуть на значке соответствующего раздела. В примере, приведенном на рис. 2.16, справа, таким разделом является Flash.
Обратите внимание, что состав информации, отображаемой в списке файлов, в обоих случаях разный. Тем не менее информация о ресурсах формируется на основе информации о содержимом папок проекта. То есть любое изменение в папках (добавление или удаление файлов) приводит к автоматическому изменению списка ресурсов. Именно поэтому в контекстном меню файла в списке ресурсов недоступна команда Remove from this folder (Удалить из этой папки), которая позволяет удалить файл из папки проекта.
Вместе с тем, работа с файлами проекта (как на уровне папок проекта, так и на уровне ресурсов) существенно отличается от работы с файлами, отображаемыми на вкладках Files 1 и Files 2 (они были рассмотрены в разделе Работа с файлами главе Знакомство с HomeSite).
Дело в том, что на этих вкладках представлены сведения о реальных файлах, а в дереве проекта - - сведения о файлах как элементах этого проекта. Благодаря такому механизму один и тот же реальный файл может использоваться одновременно в нескольких проектах. По этой причине в контекстных меню файлов проекта отсутствуют команды, изменяющие состояние и положение существующих реальных файлов (такие как «переместить», «переименовать», «удалить»). В остальном состав команд контекстного меню файлов проекта и контекстного меню файлов на вкладках Files 1 и Files 2 идентичен.
Для наглядности сравнения контекстные меню файла, используемые на вкладке Files и на вкладке Projects, показаны на рис. 2.17.
а)

б)
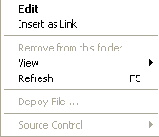
Рис. 2.17. Контекстные меню файла:
а) для вкладки Files, б) для вкладки Projects
Если на доступных с вашего компьютера дисках отсутствует файл, который требуется включить в состав проекта, то он (файл) должен быть создан.
Чтобы после создания нового Web-документа он был автоматически включен в состав проекта, необходимо:
- для виртуальной папки — выбрать реальный каталог на диске и затем в поле File Name ввести имя файла (с расширением);
- для физической папки (с автозаполнением или нет) - - ввести в поле File Name имя файла с расширением (возможность выбора каталога для физической папки отсутствует);
- щелкнуть на кнопке Save.
- 1. создаст на диске текстовый файл (на основе используемого по умолча нию шаблона);
- 2. добавит созданный файл в папку проекта и в соответствующий раздел списка ресурсов;
- 3. откроет файл в окне документа в режиме редактирования.
- вы можете выбрать наиболее подходящую стратегию наполнения папок проекта, и затем следовать ей, имея постоянно перед глазами картину текущего состояния проекта;
- вы гарантированно не забудете включить созданный документ в состав проекта;
- количество манипуляций, которые потребуется выполнить для включения документа в проект, будет минимальным.
В результате описанной процедуры HomeSite выполнит следующие действия:
Следует отметить, что такой способ создания новых документов обладает це лым рядом преимуществ по сравнению с тем, когда документ сначала создается, и лишь потом вручную добавляется в одну из папок проекта. Вот основные из них:
Любой файл, включенный в состав проекта, может быть выгружен на сервер в индивидуальном порядке. Подробнее процедура выгрузки описана в разделе Выгрузка сайта на удаленный сервер главы «Тестирование сайта и выгрузка на удаленный сервер».
